1. Creación del perfil de la aplicación en bada Developers
Una vez hayas desarrollado tu aplicación, quizá te interese probar suerte y publicarla en la tienda de aplicaciones de Samsung. En la serie de posts que empezamos hoy, vamos a ver los pasos a seguir para hacerlo. En este post crearemos el perfil de nuestra aplicación en bada Developers y nos bajaremos el fichero "manifest.xml" generado, que incorporaremos a nuestro proyecto bada.
Paso 1: Definir la información básica de la aplicación
Accede a la web de bada Developers. Inicia sesión o regístrate si aún no lo has hecho.
Dirígete a la sección "My Applications", y allí haz clic en "Applications Manager":
Dirígete a la sección "My Applications", y allí haz clic en "Applications Manager":
Luego haz clic en el botón "Generate Application Profile":
En este primer paso sólo tienes que poner el nombre de tu aplicación (Application Name). El sistema comprobará primero si el nombre de aplicación es válido. Si aparece el siguiente mensaje, el nombre es válido y puedes registrarlo como nombre de tu aplicación.
Opcionalmente puedes poner también una breve descripción (Description):
Ahora especifica el número de versión de la aplicación haciendo clic en la pestaña "Version Information" y poniendo la versión que corresponda en el formulario (por defecto es la 1.0.0). Luego haz clic en el botón "Create" para crear el perfil básico de la aplicación.
Paso 2: Seleccionar grupos "Privileged API"
Hay APIs que tocan partes delicadas o protegidas del sistema que requieren un nivel u otro de privilegio ("Privilege Level").
El "Privilege level" es el nivel de membresía que debe tener un desarrollador para poder utilizar una API en particular. Puede ser non-privileged, "NORMAL" o "SYSTEM":
- Non-privileged ("-"): este nivel contiene las APIs que se pueden utilizar libremente sin privilegios especiales, por tanto, no se tiene que seleccionar ningún grupo de API privilegiada si se utiliza una API de este nivel
- "NORMAL": este nivel contiene las APIs que pueden usar los desarrolladores que sean miembros de bada si seleccionan el grupo de API privilegiada que corresponda
- "SYSTEM": este nivel contiene las APIs que pueden usar los desarrolladores que tienen una relación especial con Samsung
Para cada API que utilicemos deberemos consultar el nivel de privilegio requerido para utilizarla y el grupo de API privilegiada (toda esta información la puedes encontrar en la bada API Reference y en la ayuda del bada SDK).
Una vez tengamos esta información, editaremos nuestro perfil de aplicación en bada Developers para especificar los grupos de APIs privilegiadas que utilicemos.
Para hacerlo, en el apartado "Application Manager", en "My Application List" haz clic en el botón "View" correspondiente a tu aplicación:
Y en la siguiente sección haz clic en "View details":
Ahora haz clic en el botón "Add API Group":
Bien, en la siguiente página es donde tenemos que seleccionar los grupos de APIs privilegiadas que necesitemos.
Así, por ejemplo, si en nuestra aplicación utilizamos la clase Osp::Media::Image::DecodeN(), si consultamos el método en la API Reference (buscar en "Namespaces > Osp::Media > Image"), veremos que el "Privilege Level" es "NORMAL" y que el "Privilege Group" es "IMAGE":
En este caso, por lo tanto, tendremos que seleccionar el grupo de API privilegiada "IMAGE" en "Osp::Media", como se muestra a continuación:
Repite el proceso con todos los métodos. Cuando hayas seleccionado todos los grupos necesarios, haz clic en el botón "Save changes".
Paso 3: Seleccionar los dispositivos objetivo
Ahora hay que seleccionar los dispositivos en los que queremos que se ejecute nuestra aplicación.
Haz clic en "Edit Device Features":
Simplemente haz clic en la imagen del dispositivo o dispositivos deseados y haz clic en "Save changes".
NOTA: Si seleccionas varios dispositivos, el sistema puede que te indique que son incompatibles. En ese caso, deberás descartar los dispositivos que sean necesarios.
NOTA: Si seleccionas varios dispositivos, el sistema puede que te indique que son incompatibles. En ese caso, deberás descartar los dispositivos que sean necesarios.
Paso 4: Definir componentes (necesario sólo en algunas aplicaciones)
En este paso se definen los componentes de la aplicación (este paso es necesario por ejemplo si queremos crear una tienda). Si no es este tu caso, salta al paso 6.
El workspace (Amazon S3) es el espacio de almacenamiento físico real de tus contenidos (imágenes, vídeo, audio, ...).
Para definir tus componentes, haz clic en "Component Setup".
Ahora, en "Step 1. Select your Application" selecciona tu aplicación.
Luego, en "Step 2. Setup components" haz clic en "Content > Content Type Management".
En el formulario que aparece, para crear un nuevo tipo de contenido haz clic en el botón "New":
Aquí puedes crear diferentes tipos de contenido según tus necesidades. Hay cuatro tipos de contenido predefinidos: imagen, audio, vídeo y otros. Por ejemplo, yo he creado un tipo de contenido "Documento":
Para guardarlo, haz clic en "Save".
Paso 5: Configurar el workspace de Amazon S3 (necesario sólo en algunas aplicaciones)
Como hemos comentado en el paso 3, en la misma web puedes configurar el workspace de Amazon S3, donde se guardarán tus contenidos. La información sobre ese contenido (tipo de contenido, propiedades) se almacena en el servidor bada. Por eso la creación de contenido en bada se hace siempre en dos pasos: transferir el contenido físico al workspace Amazon S3, y definir la información sobre el contenido en el servidor bada.
El servidor bada proporciona un proceso de autenticación simple para las aplicaciones y el workspace Amazon S3. Haz clic en "Setup Workspace":
Sigue los pasos del asistente para configurar el workspace. Si no tienes credenciales, crea una cuenta en Amazon S3 siguiendo el enlace proporcionado:
Después de rellenar toda la información necesaria, haz clic en el botón "Connection Check" para verificar tu acceso al servidor de Amazon S3.
Haz clic en "Next" y sigue los pasos indicados por el asistente.
Paso 6: Descargar el fichero "manifest.xml" y copiarlo en el proyecto bada
Ahora que tenemos el perfil de nuestra aplicación creado, ya podemos bajarnos el fichero "manifest.xml", que contiene todos los datos necesarios de la aplicación: el identificador, el nombre, los requisitos, etc., y que tendremos que incorporar a nuestro proyecto bada.
Para descargarlo simplemente haz clic en el botón "Download Manifest File":
Cuando lo hayas bajado, cámbiale el nombre a "manifest.xml" y cópialo en la raíz de tu proyecto bada, sustituyendo al "manifest.xml" creado por defecto.
Tu aplicación ya está registrada y ya puede ser registrada en la Samsung Apps Seller Office.











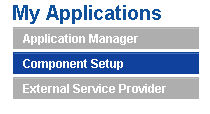





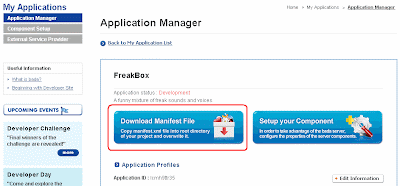





No hay comentarios:
Publicar un comentario